
In this guide, I will show you how exactly you can install Chromium browser on Raspberry Pi with explanations and screenshots.
Google Chrome is one of the fastest and most popular browsers in this era. Unfortunately, it’s not supported on our Raspberry Pi’s hardware. The Chromebook is the only ARM-based desktop that currently supports the chrome web browser. This one too is not supported on the Pi’s hardware. But wait! There is a workaround for this.
If you want Chrome on Raspberry Pi, you can install the Chromium browser with nearly the same features. Since Chromium is an open-source version of the original Google Chrome browser, we can use that for installing on our Pi. Though it does not have the complete features of chrome, it’s pretty much the same except for some proprietary libraries used for digital rights management.
Due to this, there are some limitations for the usage. For example, you will not be able to use streaming media like Amazon Prime or Netflix using the Chromium browser.
Note that the Chromium web browser is already included as a default browser in the desktop version of Raspberry OS Stretch and subsequent versions.
Contents
Equipment List
Below given is the equipment you need to install the Chromium web browser on your Raspberry Pi.
Recommended
- Raspberry Pi
- MicroSD Card
- Ethernet Cord or Wi-Fi Dongle (For Pi 3 and later has Wi-Fi in-built)
Optional
Install Chromium on Raspberry Pi
In this section, I will show you the step-by-step procedure to install the Chromium web browser on your Pi.
Fortunately, the Chromium is available through the Raspberry Pi OS repository and this will save us a lot of time. But still, it will take a considerable amount of time as the code repository for Chrome has a size of around 10 GB.
1. As usual, before the installation, we have to update the package list. For this use the command below in your terminal. If you are interested, you can read my detailed guide to update Raspberry Pi.
sudo apt update2. Now run a full upgrade with the below command to update all of the currently installed packages.
sudo apt full-upgrade3. Once, the full upgrade is completed. We can start installing the Chromium browser with this command.
sudo apt install chromium-browser -y4. This will install the Chromium browser and it will be a specially modified and optimized version for Raspberry Pi.
That’s a piece of cake, right? Well, now let’s see how you can open and run the browser.
How to Run the Chromium Web Browser
Here we have a couple of methods by which we can launch the browser from your Raspberry Pi.
1. From the Terminal
To launch it from the terminal, all you need to do is to run the below command.
chromium-browser2. From the Desktop
From the desktop, you have to click on the Raspberry Pi icon at the top left corner of the taskbar. Then select Internet > Chromium Web Browser The Chromium browser will immediately open up and you can start surfing the web.
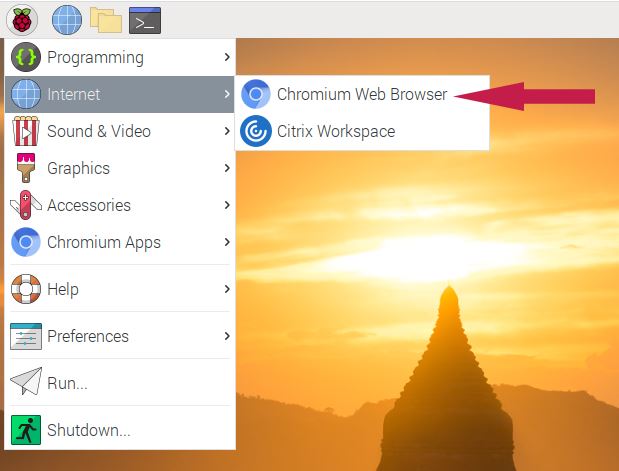
Hopefully, at this point, you know how to successfully install Chromium web browser on Raspberry Pi.
Though it is devoid of some features of the full Chrome browser, it’s still a nice option for surfing where you can make use of its powerful JavaScript engine, HTML, and CSS features.
If you have doubts or queries, feel free to ask via the comment section below.
Found an issue with this article? Report it here, so that I can resolve it.
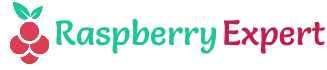
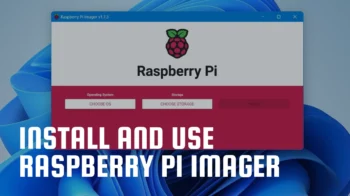

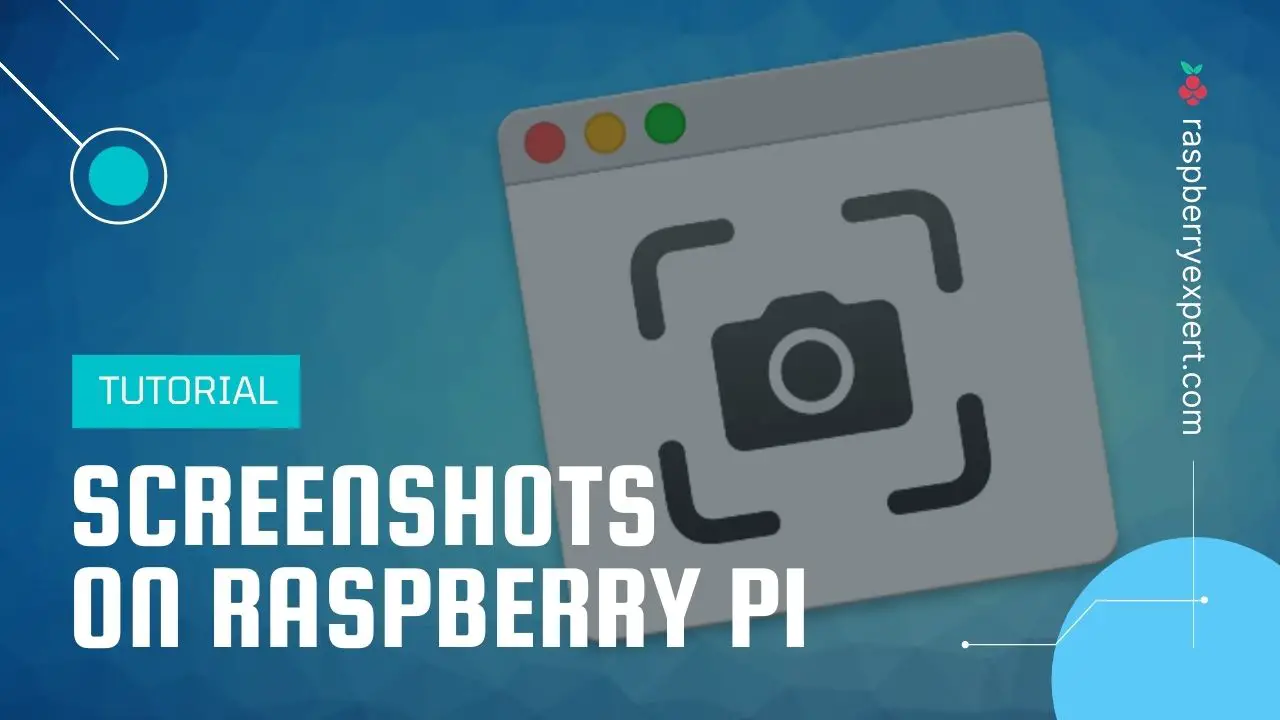

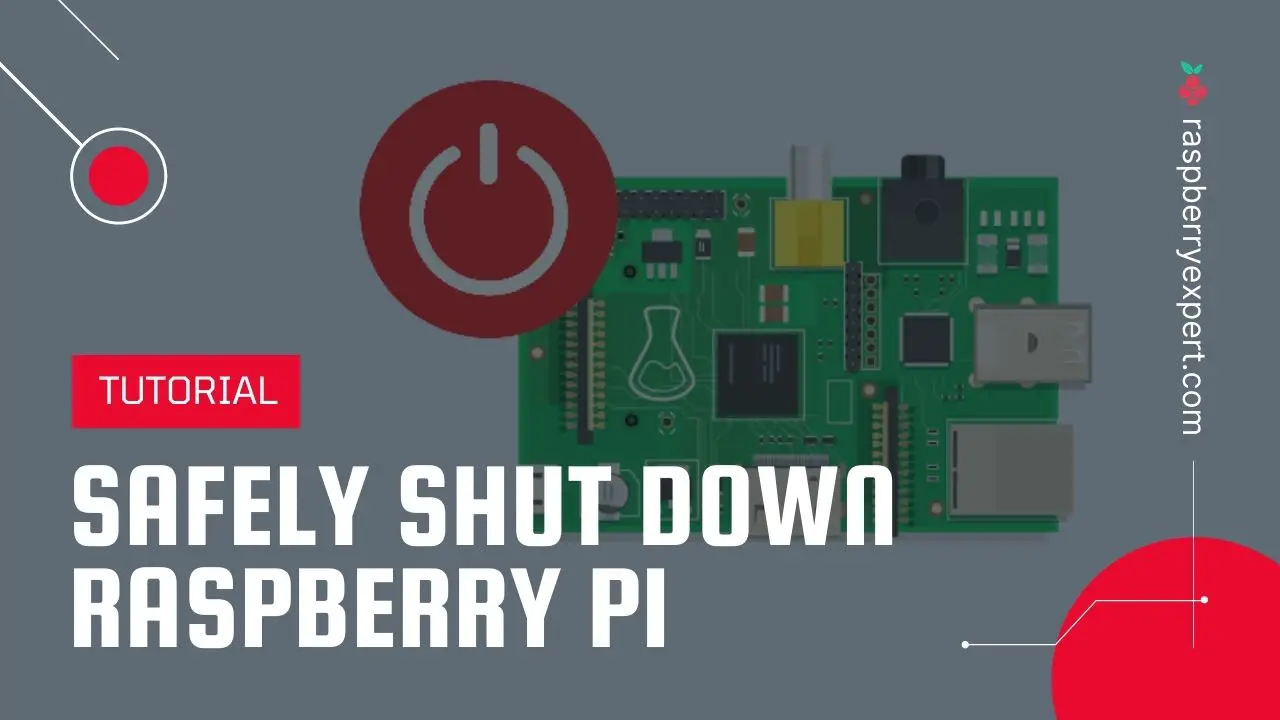

Is there a way to update Chromium? When I open YouTube chromium crashes. Chromium keeps skipping back to the top of the page. Using the latest version of Raspvian.
maybe try find an older version?
how can I make chromium stop jumping to the top of the webpages I am viewing. It even does it on this website. Chromium bounces around on every single web page I visit. I’ve removed it and reintalled it as you described above. Yet it is the most annoying thing to use. I can’t reliably click on a link before it bounces away and it is annoying to read web site too. I’m on bulleye and have a fully updated pi 4b.