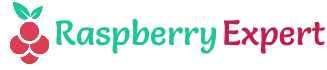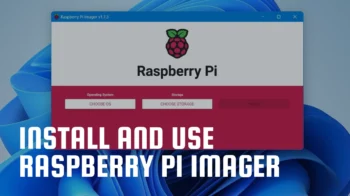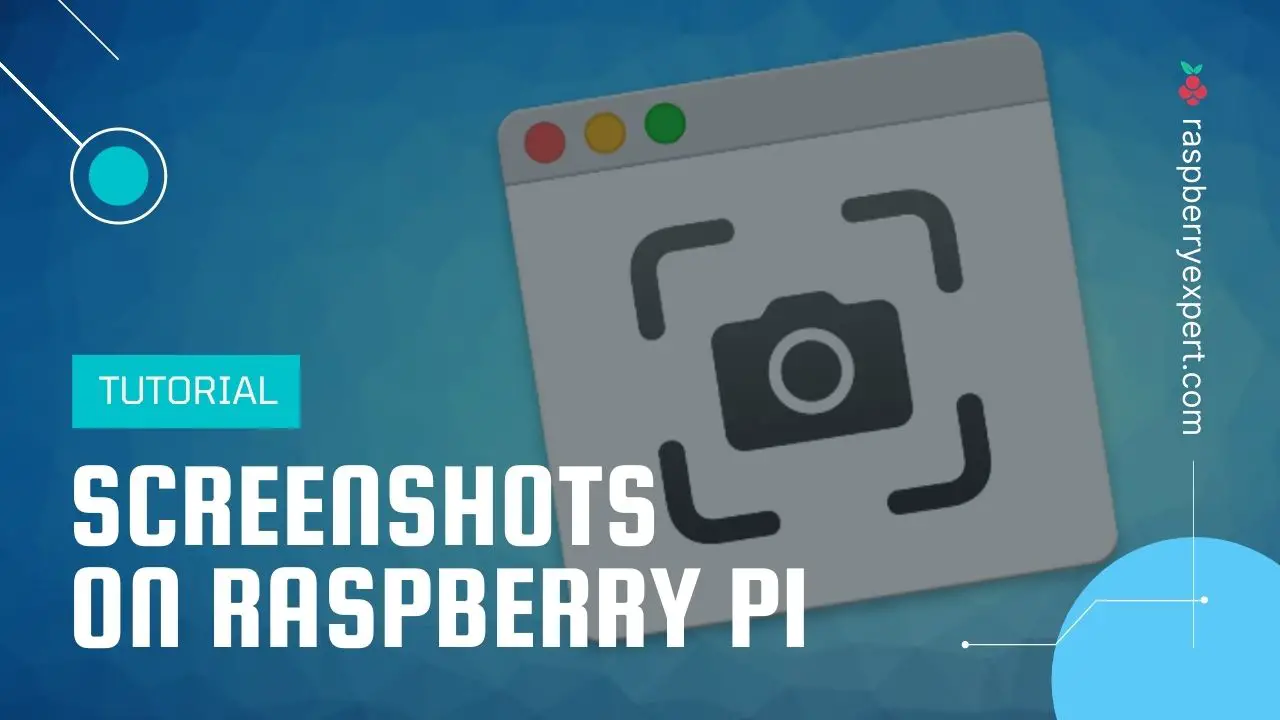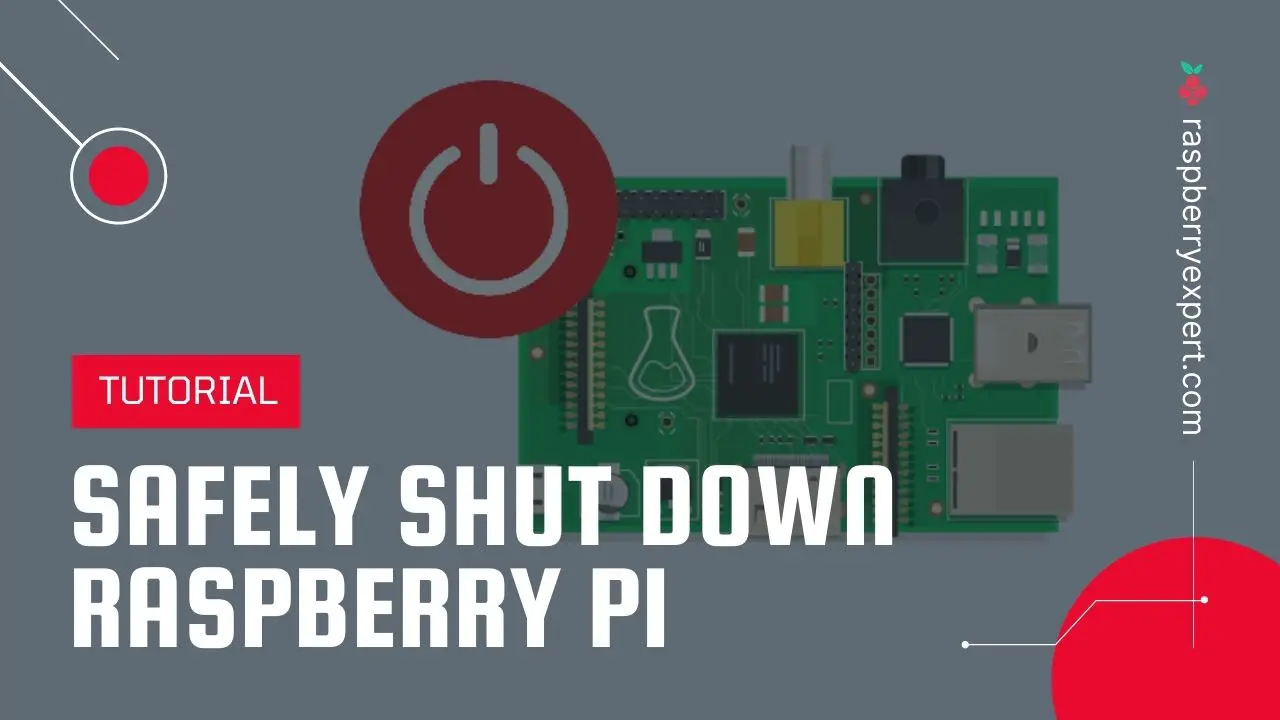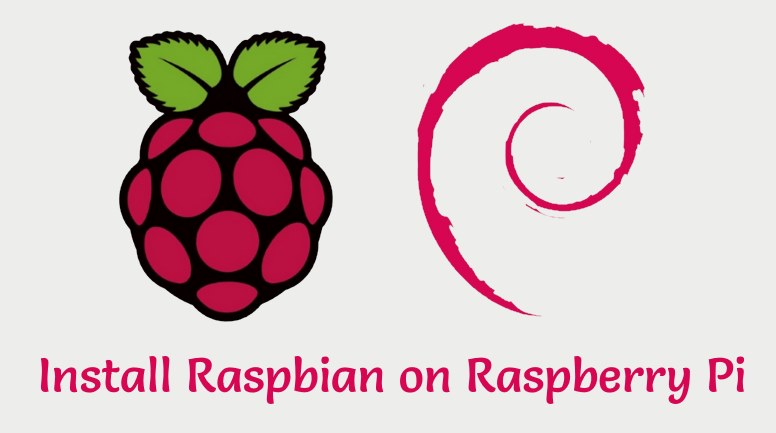
Raspberry Pi is undoubtedly the most popular single-board computer out there in today’s market. It’s having a wide spectrum of uses like a home media center, desktop computer, automation system, game server, etc.
Installing Raspbian is the very first thing that you need to do if your Raspberry Pi comes without an SD card preloaded with NOOBS. Even though you can run several types of OSes on your Pi. Raspbian is the OS officially recommended by the Raspberry Foundation. It’s a Debian-based OS specifically developed for Raspberry Pi boards.
Raspbian comes with a plethora of pre-installed software for various purposes like development, multimedia, education, etc. This makes it the best general-purpose OS for Raspberry Pi users. So, in this tutorial, I’ll show you how to install Raspbian Os on your Raspberry Pi board. It’s very simple as burning the OS image file to your SD card.
Since this tutorial is made for beginners and students in mind, I’ll show you the exact step-by-step procedure to get the Raspbian installed on your Pi.
So let’s get started.
Contents
How to Install Raspbian on Raspberry Pi
Here are the step-by-step instructions to install Raspbian on the Raspberry Pi. You can also read my article on how to set up raspberry pi where I explained (with screenshots) how to install Raspberry Pi OS (formerly Raspbian) with Raspberry Pi Imager software.
Step 1: Download Raspbian
Head over to the official Raspbian download page and select the one which is suitable for you. If you want your Raspberry to use as a desktop PC, then download any one of the desktop images. For any other uses that don’t require a GUI, then download the Lite version.
Step 2: Prepare your SD Card
Since the Raspberry Pi bootloader only supports the FAT file system, you have to format it to the FAT32 file system before burning the OS. If you are using an SD card of 64 GB or more ensure that it is formatted to FAT32 and not to exFAT.
Formatting on Windows
On Windows, the formatting can be done using the standard disk management tool.
- Connect your SD card to your PC.
- Search for “Disk” in the search bar and select the “Create and format hard disk partitions” option from the results.
- Right-click on the unallocated space and start it by clicking on New Simple Volume and then Next.
- You will be asked for the volume size required. Choose the default option and click Next.
- Now you will be prompted for specifying the mount path. Click Next.
- Then select the FAT32 system > Next > Finish. This will not work for 64GB or higher cards. so format it to exFAT first and then convert it to FAT32 using this tool.
Formatting on Linux
On Linux, you can do it with command-line tools like fdisk or parted.
- As usual, mount your card in your sd card drive.
- Find the name of your card using the command.
lsblkOutput NAME MAJ:MIN RM SIZE RO TYPE MOUNTPOINT ... rbe 8:16 1 59.6G 0 disk ... - Here I got the name of my sd card as
/dev/rbe, but this may vary with your system. - Now what you need to do is to format it using the parted command.
sudo parted /dev/rbe --script -- mklabel msdos sudo parted /dev/rbe --script -- mkpart primary fat32 1MiB 100% - Format it to the FAT32 system by using the below command and you’re done.
sudo mkfs.fat -F32 /dev/rbe1
Formatting on Mac
On Mac OS you can do the formatting using the command line.
- Connect your SD card to the macOS SD card drive.
- Open Terminal and issue the command to find the sd card name.
sudo diskutil list - Format the card to the FAT32 file system. For that run the following command.
sudo diskutil eraseDisk FAT32 RPI MBRFormat /dev/disk2
Step 3: Burn the Image
Though there are several applications available for burning image files to SD cards we recommend using Etcher as it supports Windows, Linux, and Mac.
- Firstly, download and install the most recent version of Etcher for your OS from this link.
- Connect your SD card to the SD card drive and open Etcher.
- Etcher will automatically detect the SD card if there is only one card connected. Otherwise, select the correct drive manually. Now select the downloaded Raspbian image file.
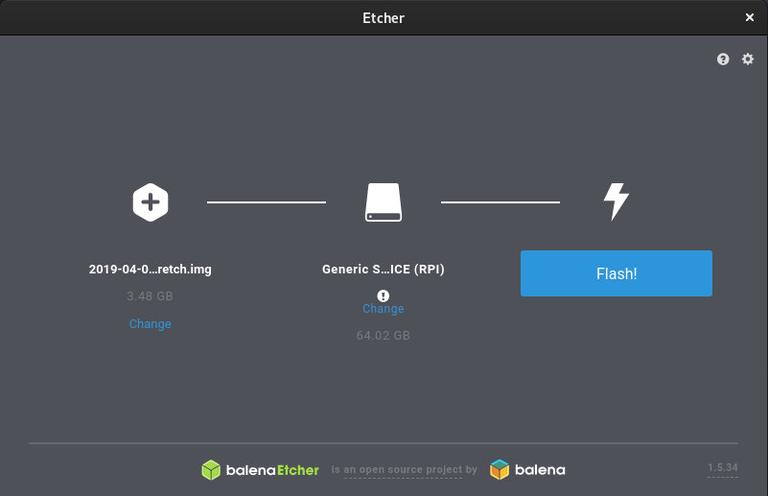
- Click the blue Flash button to start burning the image. It may take a while depending on the size of the file and the card speed. Wait for the process to complete.
On Raspbian, the SSH access will be disabled by default. If you are using a headless Raspberry Pi setup you can refer to my article on enabling ssh on Raspberry Pi to get ssh server activated.
Once done, you will be ready with a bootable Raspbian on your Pi.
Step 4: Put the microSD card in your Pi and Boot up
Once the image file is written on the SD card, you are ready to go. Just put the card in your Pi and boot it up.
I hope the article helped you to install Raspbian on Raspberry Pi. If you have any doubts just leave a comment below. Also, you can share your views as well.
Found an issue with this article? Report it here, so that I can resolve it.