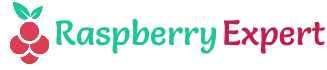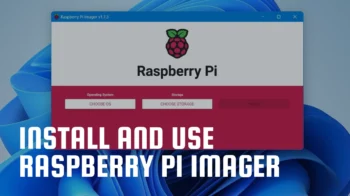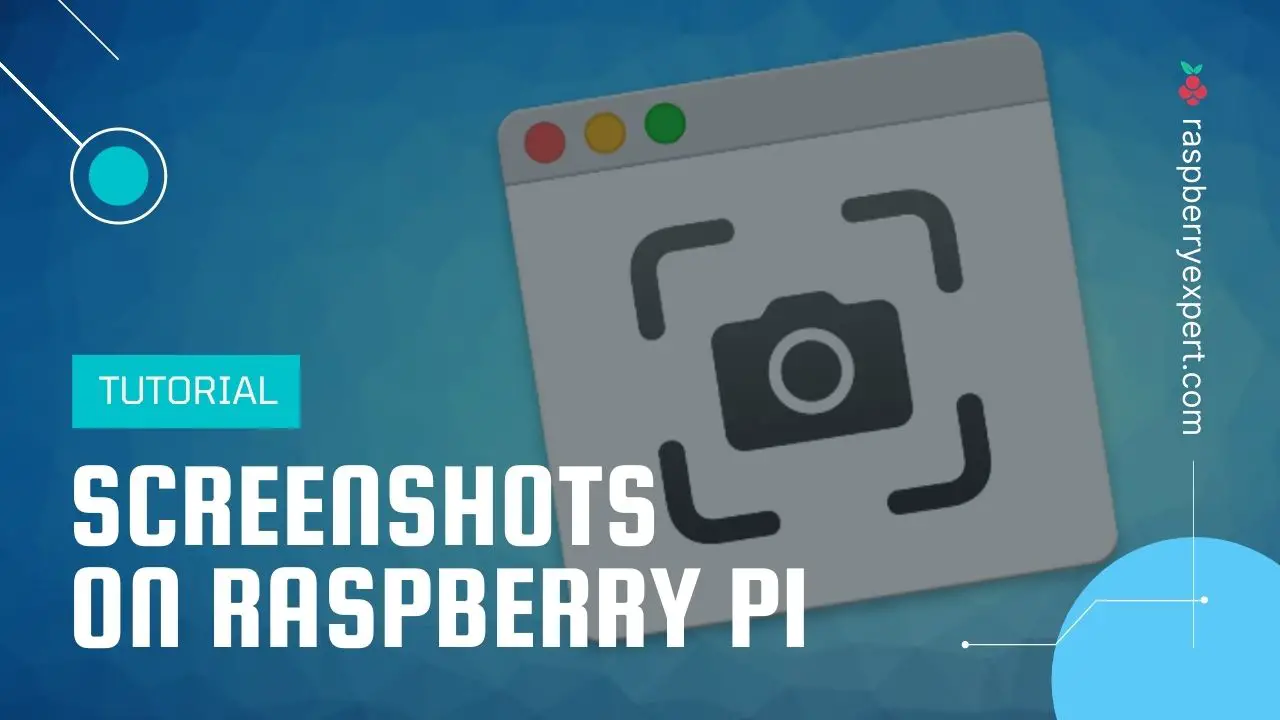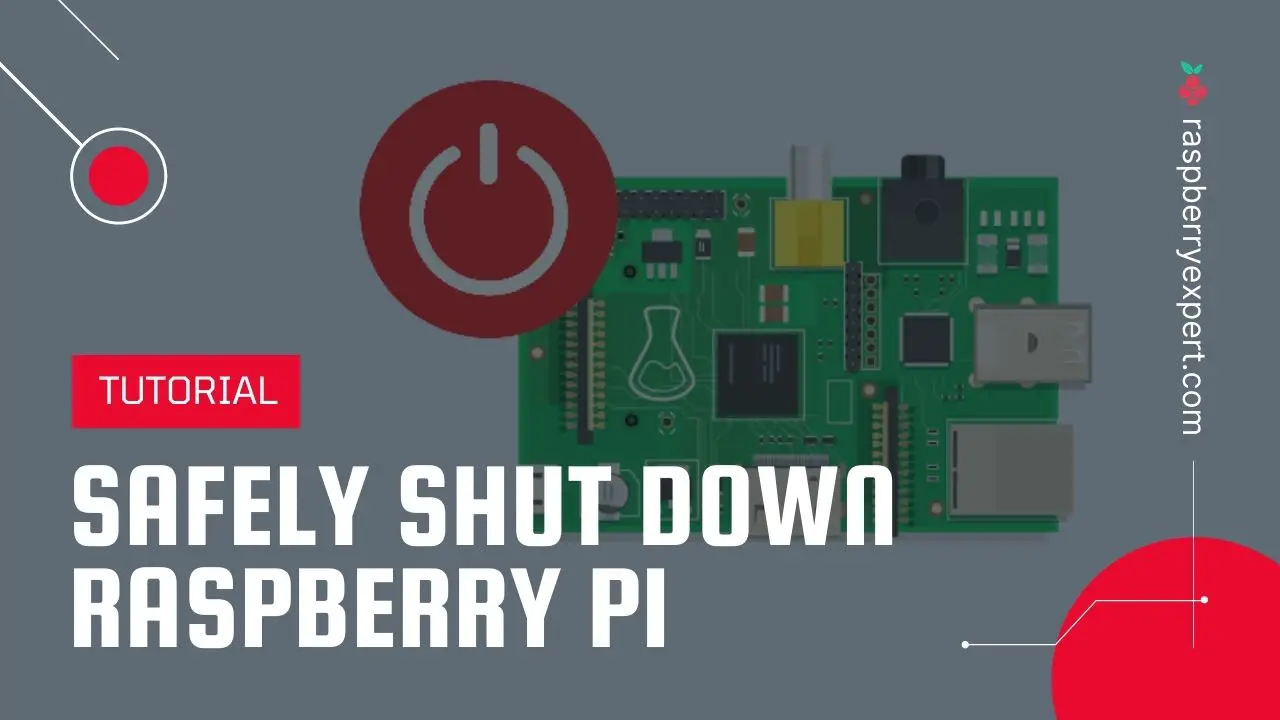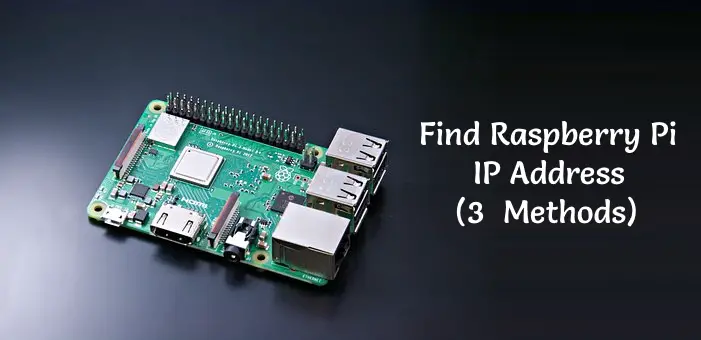
For doing any task on your Pi where you need remote access, you definitely need to know the IP address of your Raspberry Pi. For example, if you need to ssh into your Pi or in case you have to set up a remote desktop you need the IP address. So, in this article, I will show you some straightforward methods to find the Raspberry Pi IP address with and without a monitor.
Contents
How to Find Raspberry Pi IP Address with Monitor
In case you have physical access to your Pi with a dedicated monitor connected to it, then the process is very easy.
- For finding the IP all you need to do is to run the following command.
hostname -IEnsure that you typed the capital letter
Ito retrieve the IP address for all hostnames. - The output of the above command will something like this.
192.168.0.225That’s it. Now you’ll be able to connect your Pi using this IP address.
How to Find Raspberry Pi IP Address without Monitor
Here I will show you how to find Raspberry Pi IP address without monitor – headless mode.
1. Using Router Devices List
- Usually, your router will be available on
http://192.168.1.1/so browse this address in your browser. If your router is not at the above address check the label of your router where the address is usually printed. Or do a simple google search to find out where your router should connect. - Now login with your credentials and you will be taken to the router page.
- Here search for the list of devices connected to the router.
- On the list, you should see a device using raspberrypi as its hostname. This is what we are searching for. Now use the IP address listed for that device.
2. Using nmap (Network Mapper) Command
The network mapper checks the IP address by scanning devices within a particular subnet.
- At first, you have to install the nmap tool on your device. If you are on Windows or Mac OS you can download the tool binaries from their official website.
- Once you install it, you have to find out what subnet our router is currently using. To know this first you need to get the local IP address of your computer.
- For Windows, go to Windows settings > Network & Internet > Change connection Properties.
- Then Scroll down to the bottom and find the Properties section.
- Here you can see your device’s IP address next to IPv4 address.
For Linux, run the following command in the Terminal to retrieve the local IP address of your computer.
hostname -IThis will give you the local IP address.
For Mac Os, go to System Preferences > Network. Select the active network connection and click View status of this connection to find the IP address of your computer.
3. Now we have the current IP address to work with. If your IP address is 192.168.1.45. For example, we know that the subnet range is 192.168.1.0/24. Replace the last number with 0/24 to get the subnet range.
4. Now run the nmap command.
sudo nmap -sn 192.168.1.0/24Make sure to swap the subnet range with your own value.
This will start showing the IP addresses of each device that respond to the ping. The output may look like this.
pi@raspberrypi:~ $ sudo nmap -sn 192.168.0.0/24
Starting Nmap 7.70 ( https://nmap.org ) at 2019-12-31 05:01 GMT
Nmap scan report for dlinkrouter (192.168.0.1)
Host is up (0.00029s latency).
MAC Address: E4:6F:13:F6:50:28 (D-Link International)
Nmap scan report for 192.168.0.112
Host is up (2.2s latency).
MAC Address: B8:27:EB:EA:E0:D4 (Raspberry Pi Foundation)
Nmap scan report for 192.168.0.174
Host is up (0.00019s latency).
Nmap done: 256 IP addresses (8 hosts up) scanned in 4.20 secondsFrom the output, you can see that my Raspberry Pi is detected and the IP address is displayed. I’ve highlighted that in red color.
That’s it.
I hope you learned how to find the IP address of the Raspberry Pi. If you have any questions please don’t hesitate to ask us via comments.
Found an issue with this article? Report it here, so that I can resolve it.